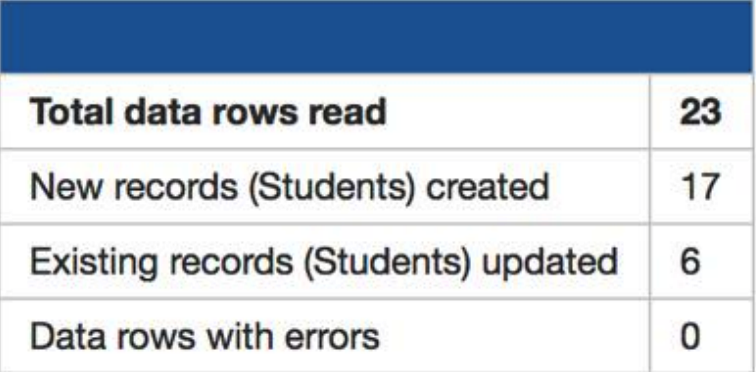Importing Student Information into SAM
Overview
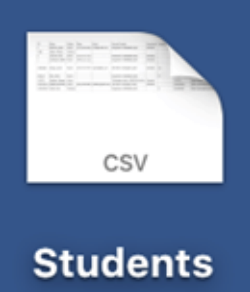
Hello, this guide will provide basic information about importing student demographics into SAM. This tutorial covers importing a .csv file (spreadsheet) into the Student table in SAM as well as providing common issues you may encounter that may negatively affect being able to successfully import information into SAM.
PLEASE NOTE: Importing into the Class Schedule table follows the same process. In order the begin, you must have a comma-separated-value (.csv) spreadsheet containing student information. In the spreadsheet, each row should represent a unique student.
Two Possible reasons for importing
There are two reasons why you may want to import information into SAM. First is to create new records and secondly is to update existing records.
If you want to create new records into SAM, it is required that your spreadsheet contains a “KEY” field. This field must be unique and contain the characters “ID” is some form. For example
- ID
- Student #id
- STUDENTID
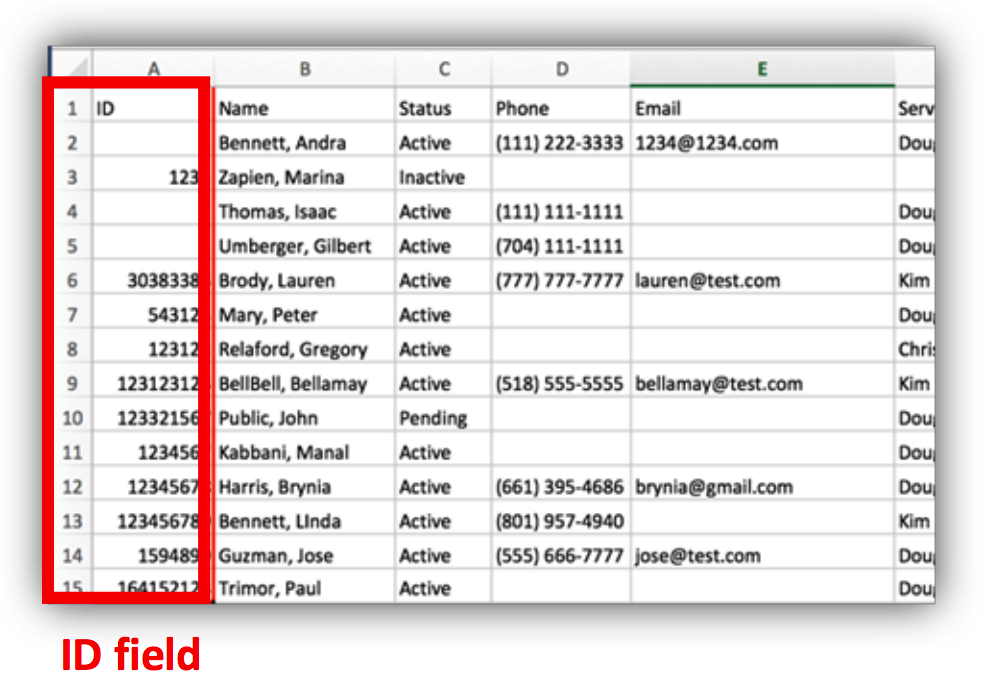
As long as it contains “ID”, SAM should be able to recognize this field as your primary key (a primary key helps to make each row of information unique).
If you wish to edit/update existing records in SAM, you must include the existing ID for the records you would like to update. SAM will overwrite changes in a student’s records by matching IDs with your import.
Required Fields
Make sure the spreadsheet contains the required fields to the table you are importing. Essential information such as name, date of birth, address ... etc. should be included. If your spreadsheet does not have a required field, the import will fail and SAM will tell you the fields you are are missing.
PLEASE NOTE: Each individual institution is able to identify the fields required for each student record. Please work with the SAM team to ensure the fields you want required have been marked as such as well has having fields you don't want required identified.
The Import Utility
From the home page, navigate to the Import/Export link located near the top right of the window.
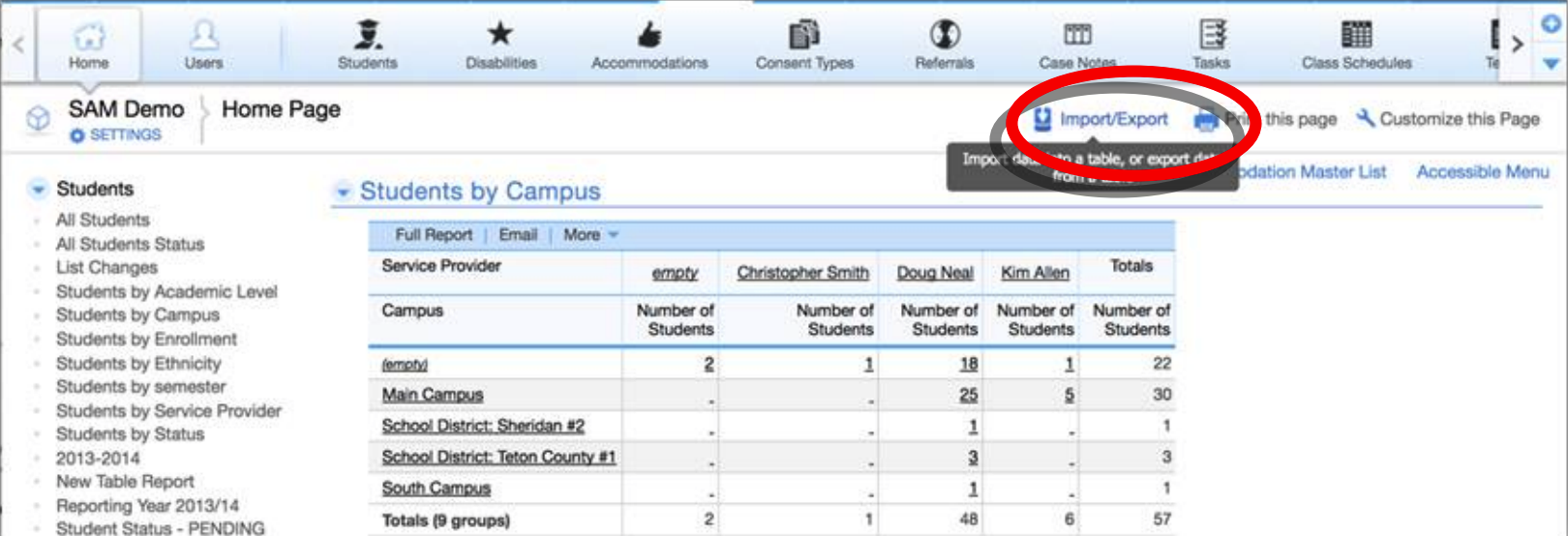
This wizard will walkthrough the steps for importing or exporting your data. Once you have selected the utility, a pop up box will appear requiring you to direct the utility to the action you want to accomplish. For importing into SAM:
- Choose to “Import into a table from a file” as the action.
- Pick the table “Students”.
- Locate the file that has been created containing the information you wish you import and select it.
PLEASE NOTE: The file must be a .csv format and we will refer to the spreadsheet as the “source document.”
When you are ready to import, click on the green “Import From File” button.
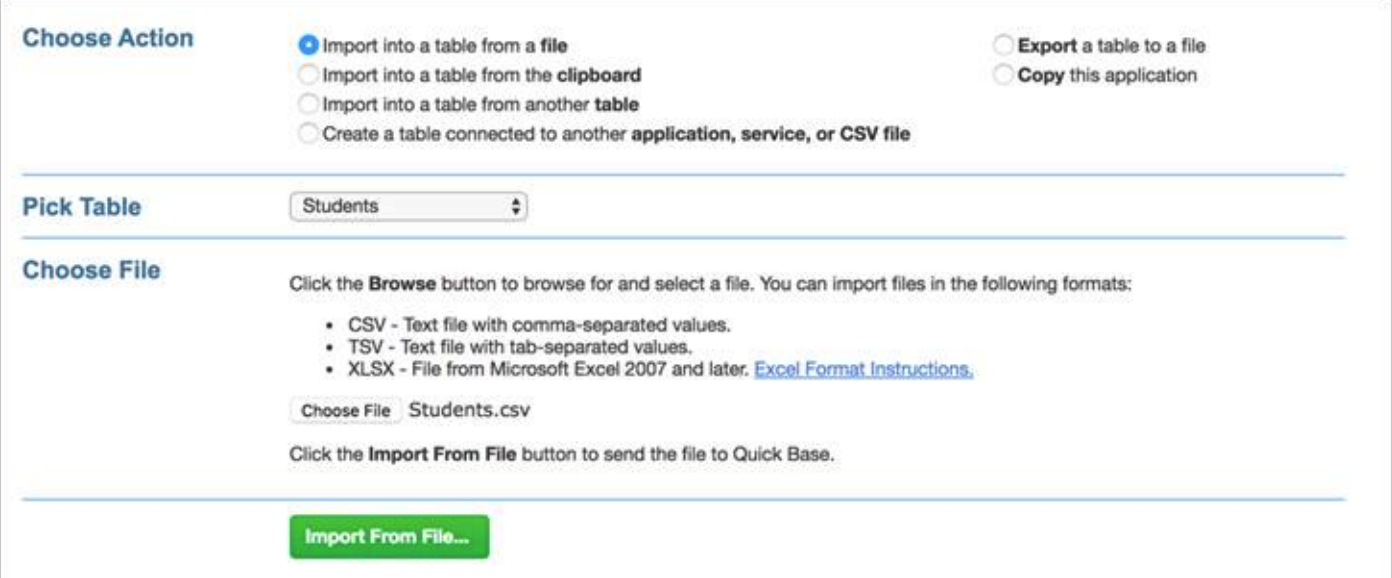
Making changes to your import
Quickbase is smart and will try to match fields from the source document to the designated fields in SAM automatically. However, it is not error proof. You will need to override any mapping that is not correct. Use the sample rows located below the Field label selection to decide whether the information presented is appropriate for the field. (Please note, the SAM team will adjust field labels in SAM to match field levels in your registrar system)
During the mapping process, it is your job to ensure columns in your .csv file are directed to the appropriate fields in SAM. You have the ability to choose what is and what is not imported.
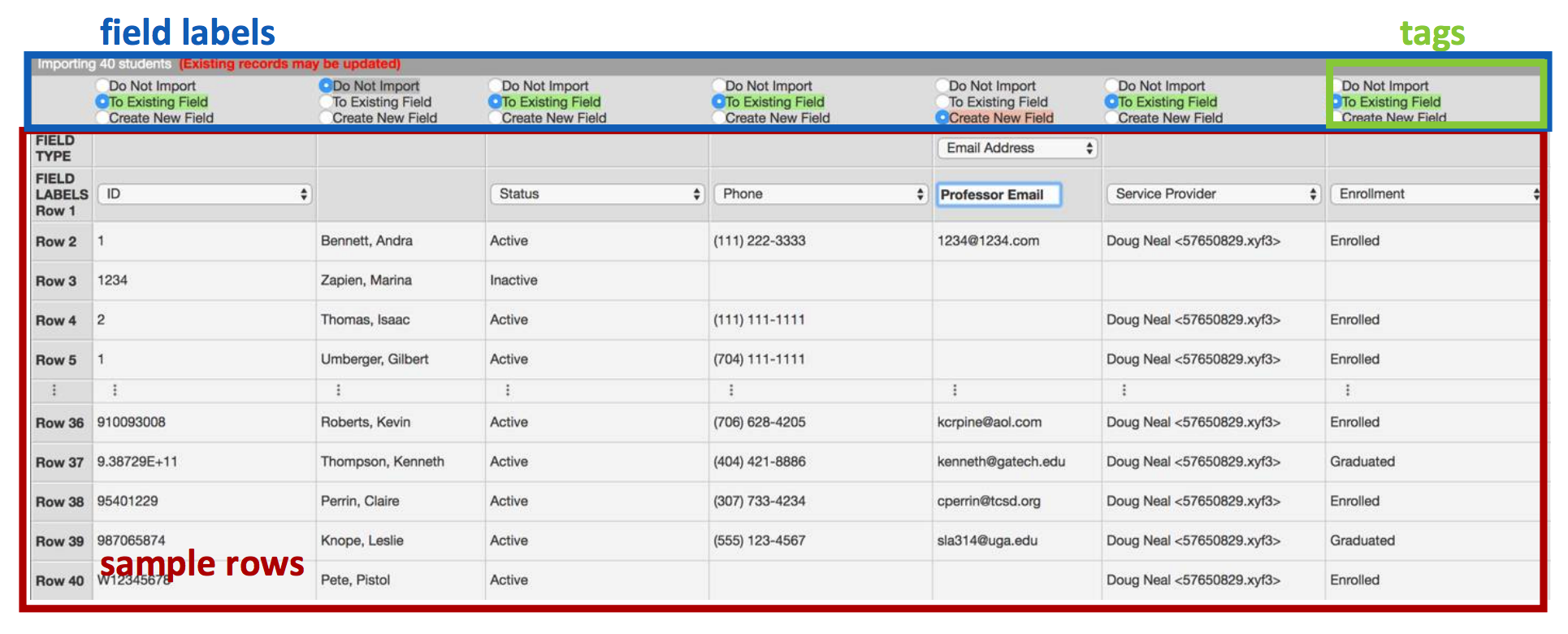
Common Errors
Some records do not have IDs
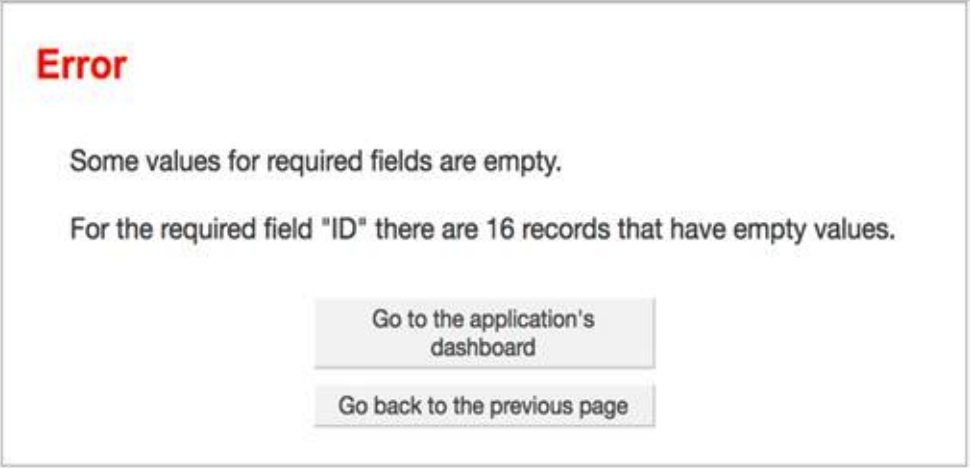
This error occurs when some records do not have ID fields. You are adding new students of updating existing ones; you must make sure that you include an ID field in your import.
Record #id cannot be imported if it is automatically assigned by SAM
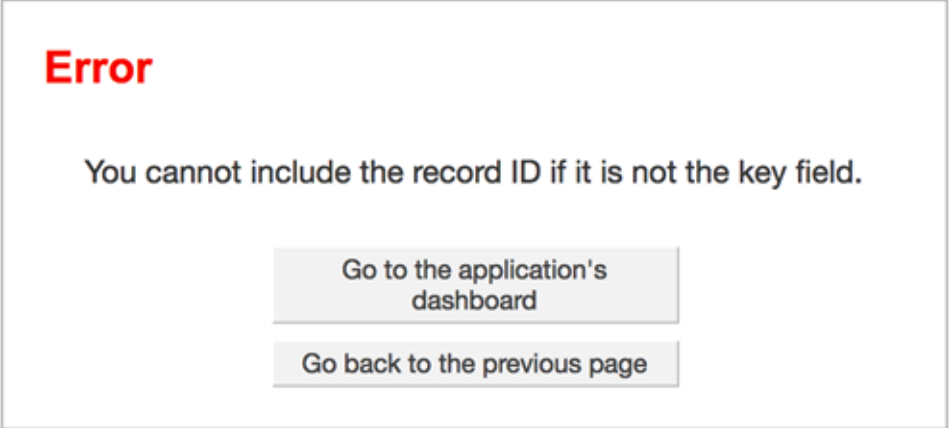
If you are importing from a spreadsheet that was previously exported from SAM. Chances are your exported spreadsheet contains a “record #ID” field. Record #id is different from ID. Record #id is a system built field that is created for every table. Make sure to delete this field you are getting this error.
You are missing required fields
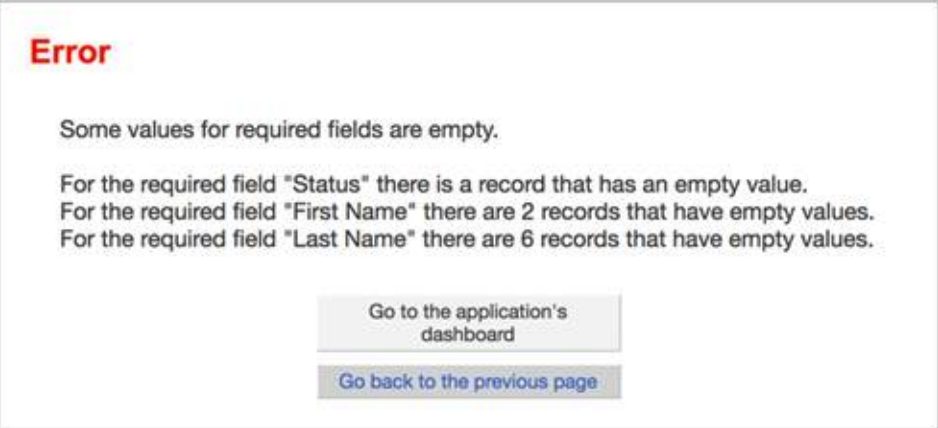
Mentioned earlier, you will get this error if your import does not contain some of the required fields. Make sure that your import has all the required fields.
Successful Import
If your import is successful, you should a table summarizing your import. This table will let you know how many rows where processed during your import and from that how many new records where created in SAM and how many where modified.